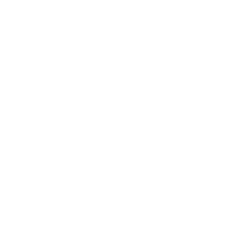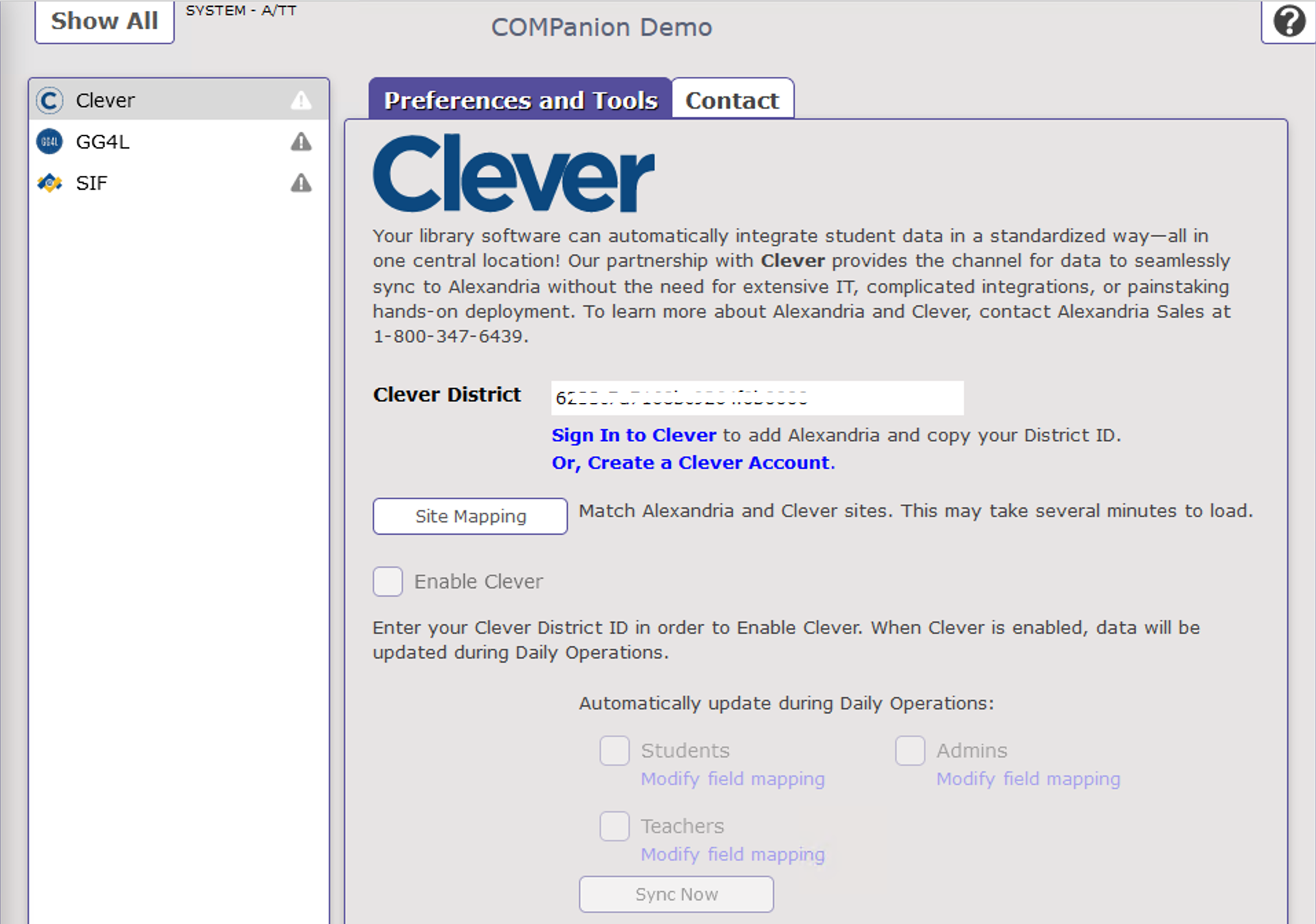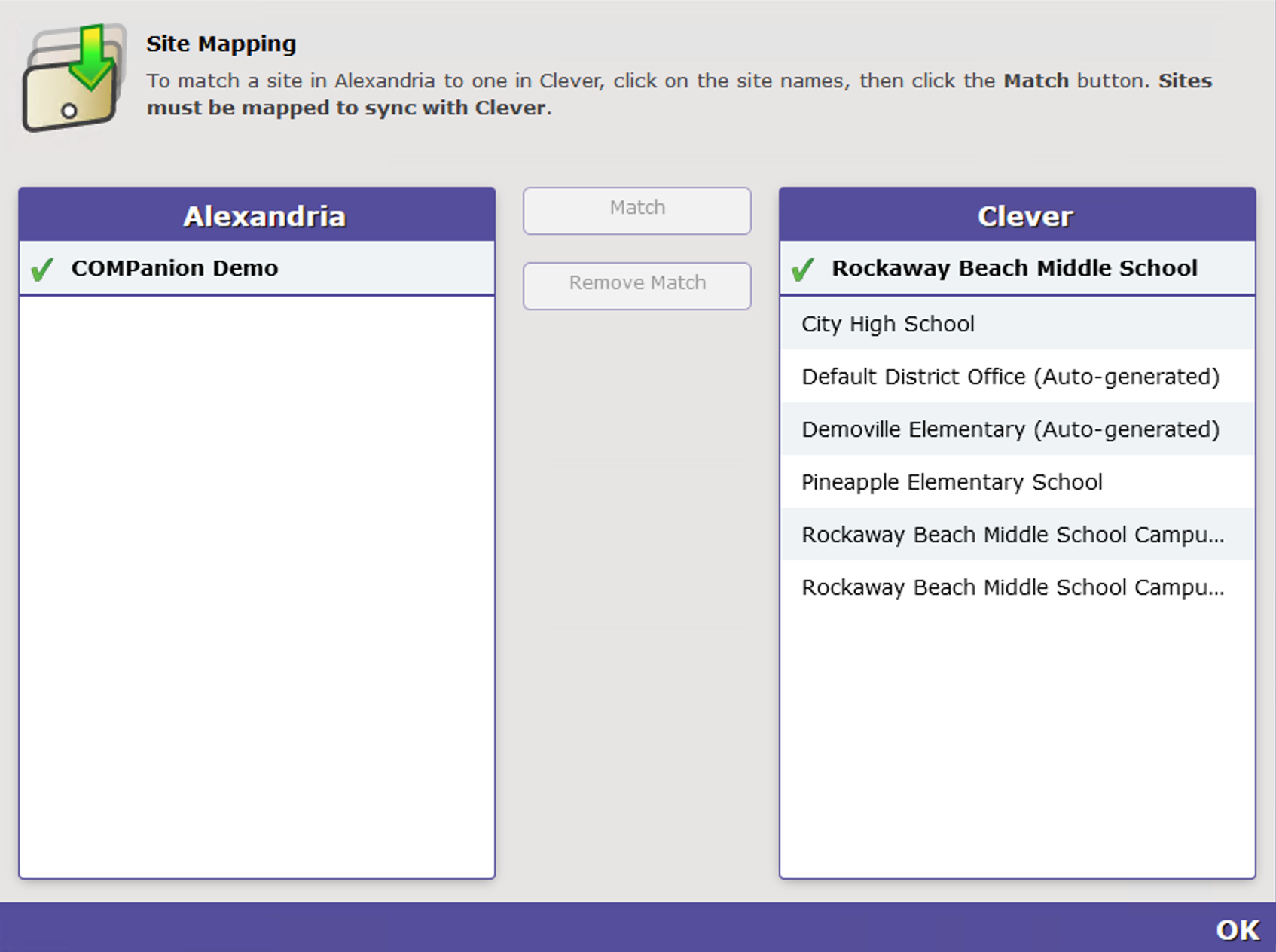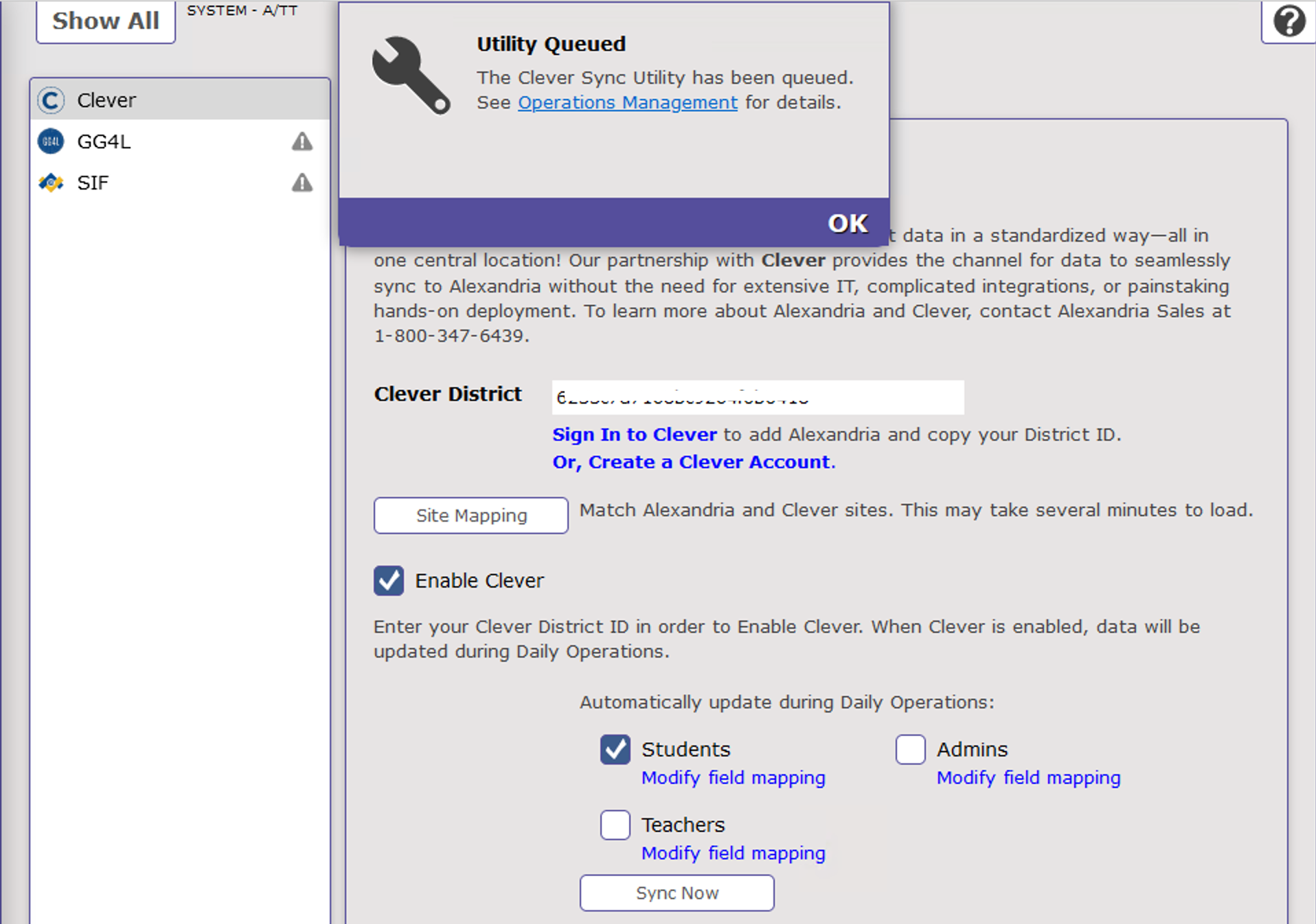How helpful was this page?
Related Blog Posts
Blog Posts
-
Winter storms–recompute due dates
created by
Jan 23, 2024
-
Cleaning up the grade table–Authority Control
created by
Apr 26, 2023
-
Make a calendar just for the senior class!
created by
Aug 02, 2022
-
When does an overdue item become lost?
created by
Mar 15, 2022
-
Setting rules–Patron Policy Preferences
created by
Mar 08, 2022
-
Seeing double (barcodes) on patrons and items?
created by
Feb 23, 2022
-
Automatic email notices... What are you waiting for?
created by
Nov 17, 2021
-
Winter (break) is coming! Are your period due dates set?
created by
Oct 20, 2021
-
Unused Barcodes: Reporting for Duty
created by
Sep 15, 2021
-
Introducing... FAQs!
created by
Jul 07, 2021
Clever wants to improve education through the use of technology. Clever was created by people who knew first hand that schools, teachers, and students could all benefit from the amazing learning software that was available, but key challenges stood in the way of accessing the technology. We eliminate roadblocks for our users by making it easy to find software, automating the setup of new applications, and giving students one-click access to their personalized resources. We give teachers time to teach, help districts be better informed, and make using applications in the classroom effortless.
Clever is a
Add Alexandria to Clever
- Under the Clever District ID field, click Sign In to Clever.
- Log in with your Clever username and password.
- Request the Alexandria application.
- Have you already purchased Alexandria for use in your district? Yes
- Would you like to request a launch date for this application? No Custom Launch Date
- Click Request Application.
- On the next screen, click Share data.
- Next, choose a sharing type. Select Share by District.
- In the Sharing by District settings, check the box to share all district students and classes with Alexandria.
Clever must be approved manually.
Please allow 24-36 hours for us to receive and approve your request. We'll notify you by email when this process is complete. Then, when you're ready, either give us a call to walk you through the rest of the process, or proceed by following the Enable Clever steps below.
Locate your District ID in Clever
- Click Sign In to Clever.
- Log in with your Clever username and password.
- On the main window, go to the Settings tab.
- Go to the Instant Login Link under Application Information. Your District ID is at the end of this URL. Click Copy.
- Go back to Clever in Alexandria, and then paste the District ID or complete URL into the District ID field.
Enable Clever
District ID
Enter your Clever District ID or complete login URL here, then click Save.
Site Mapping
Your sites must be mapped to sync with Clever. Select a site from the Alexandria list on the left, then select the matching site from the Clever list on the right, and then click Match. Repeat this process with all of your sites. If a site has been matched incorrectly, select the site and click the red X to clear the current match.
When you're done matching your sites, click OK to close the window, then click Save.
Enable Clever
Check the box to enable Clever, then click Save.
This option is not available until a Clever District ID has been saved and your sites have been mapped.
Alert
Clever and SIF cannot be enabled at the same time: When you select Begin, Alexandria will disable SIF and clear all Patron SIF related identifiers. The Clever system and identifiers will then be initialized. If you have been using SIF with Alexandria, select Cancel and call COMPanion's Customer Support team for help.
To proceed, click Begin.
Sync Now
Select if you want Student and/or Teacher data to be updated during Daily Operations, then Save your changes.
Finally, click Sync Now.
Utility Queued
The Clever Sync Utility has been queued. See Operations Management for details.
Locate and select the Clever Sync operation in Operations Management, then click to view and download the log.
To learn more about Alexandria and Clever, contact our Sales team at (800) 347-6439.