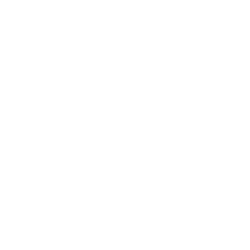Search
How helpful was this page?
Related Blog Posts
Blog Posts
-
Site-specific eBooks
created by
Jan 10, 2024
-
Builder: customize your search
created by
Nov 21, 2023
-
Items: a few things you may not know...
created by
Apr 12, 2023
-
Searching by Subject
created by
Nov 16, 2022
-
Level up your searching
created by
Sep 21, 2022
-
Using Copy Location & Copy Shelving
created by
Aug 24, 2022
-
¿Hablas español?- Filter search results by language
created by
Aug 16, 2022
-
Top 5 tips of 2021!
created by
Dec 29, 2021
-
Search smarter!—Combine search results
created by
Oct 13, 2021
-
New Inventory–Using Search Strings
created by
Sep 29, 2021
Controls
After performing a search, Alexandria will display relevant results below the primary search pane in what is called the [Brief] Details view; this is the interface's default results view and contains an item's primary bibliographic and publication information. An individual Details panel can be expanded (and collapsed) to view additional details and access supplementary panels such as Copies.
Details Control Bar
Selecting items from the Results List will visually accentuate them; their titles will turn orange and the ability to tag information becomes available. If Full Details (or parts thereof) are enabled in your site-based Search preferences, clicking the title name (e.g. “Harry Potter and the Deathly Hallows”) allows you to view Full Details for the selected item.
You can select multiple items within the results list by holding the <cmnd> (Macintosh) or <ctrl> (Windows) key and clicking on titles in any order. Or you can click on a title, hold the <shift> key, and click another title to select the entire range. Once you have selected your title(s), you may click and then drag the items into the My Lists icon.
Place Reservation
The Place Reservation button will not appear unless a valid patron is logged in to the Search interface. Clicking this button opens the Place Reservation dialog, allowing the current patron to select the date range for the reservation. Additionally, the Place Reservation button will only appear if your Show Reservation Controls preference is enabled.
Place Hold
The Place Hold button will not appear unless a valid patron is logged in to the Search interface. Clicking this button opens the Place Hold dialog, allowing the current patron to place a hold on the item. Additionally, the Place Hold button will only appear if your Show Hold Controls preference is enabled.
Add to List
Clicking on this button allows you to add the selected search result to a user-created Saved List or the system Temp List. If a patron is not currently logged in, the only available option is the Temp List.
Share Title
Clicking this button allows you to share the title you're reading (or interested in reading) with others by opening a dialog that contains a direct results link to the item you are examining. Just copy the URL from the dialog to your operating system clipboard. Once you've copied the URL, you can paste it into an email, bulletin board, document, or instant message.
Maps
Clicking this button will open a dialog showing a map to the specified title. If no map is available or one hasn't been associated with the title's call number range, the map button will not appear in the control bar. If your Show Map Icon preference is disabled, the Maps button will not appear.
Details
Brief details
The default view of the results list is the Brief (i.e. collapsed) Details panel; it contains the item Call Number, Title, Author, Publisher, Medium, Series, Genre, Study Program information, and limited Availability information (e.g. OFFSITE or OUT) for all titles that match your search criteria in the order that they were discovered.
Expanded Details
Expand
Click the triangle icon in the top right corner to view the details for an individual result. This window allows you to view even more information, including the item Summary, ISBN, Subject, and notable Awards. Expanding item details in the Results List will not clear your current search results. Clicking the Expand icon a second time will collapse the Expanded Details and return you to the truncated Brief Details.
Tags
Click the bookmark icon next to information (e.g. authors, title, etc.) in Brief or Expanded Details view will add it to the Tags dropdown menu. When you select information that was ‘bookmarked’ from this menu, a new search—using that bookmarked value—is performed. You can tag up to 25 selections before the oldest are dropped from the list. Tags are only available for the current session and are cleared when the browser is reset or refreshed.
Title Availability
Depending on the primary search pane's Site Selection setting (i.e. My Site vs All Sites), partial title availability can be shown across the top of cover art for returned results; essentially indicating if something is OFFSITE or checked OUT. If you don't want to show availability, disable the Show Title Availability in Preferences.
Additionally, the bottom of the Expanded Details view provides access to special panels containing supplementary title information. You can view available copies in call number order, or even search related NoveList information if you're so registered.
Full Details
In Brief or Expanded Details, click the book title to view the complete record for a selected item in your Results List. The Full Details dialog is large, but scrollable—allowing you to examine all the MARC data stored in the selected title record. The more information that an item record contains, the more will be displayed in Full Details—perfect for those who just have to see everything!
You can set your Search preferences to determine whether or not to show the Full Details (per site). Additionally, you can configure your Search preferences to only show MARC tags 0-10 and/or 900-999.
View Full MARC Record
If your site-based Search preferences allow viewing MARC records, the View Full MARC Record link appears at the bottom of the Full Details dialog; once clicked, it will open a new tab in your default browser containing a text-only version of the selected title (the Microlif record) in MicroLIF or MARC format. You can print it, save it, or copy information into any other word processing window using standard operating system editing functions.
Amazon
Clicking on the Amazon graphic link (shown below) will open the Amazon.com website in a new browser tab with the closest possible match based on the item's ISBN/ISSN. If your Show Link to Amazon.com preference is disabled, the Amazon button will not appear. The Amazon button will not appear if the title record is lacking a valid ISBN/ISSN.
Cancel
Close the dialog.
Copies
The Copies pane provides you with a list containing detailed information about each copy associated with the main title record; it also tells you how many items are available, currently placed on hold, etc.
- If you're part of Union, the Show All Sites checkbox allows you to see copies for the selected title across all locations.
- Shows copies at this location, their call number, barcode, status, and due date.
- If a copy has a map associated with its copy call number range, a Map link will be available.
NoveList
If you've correctly provided NoveList system preference information, your results list Details will include the NoveList pane, where NoveList content is displayed as it is retrieved from their servers.
You can maximize the NoveList pane to display more content at one time. When maximized, you can click Close to minimize the pane.
NoveList information is broken down into five distinct categories.
Books in This Series
In this section, books in the series are displayed in a row of cover art; six titles can be displayed at a time with additional titles available by clicking (more).
You Might Also Like These...
NoveList will suggest similar titles that are popular and score highly. When a suggested title is available in your collection, the title will appear underlined in blue; clicking on the title will perform a new search for that title.
- Series. NoveList-suggested titles in the same series; allows patrons to like or dislike the suggestion and give feedback as to why.
- Titles. Similar titles suggested by NoveList; allows patrons to like or dislike the suggestion and give feedback as to why.
- Authors. Similar Authors is just a list of authors; allows patrons to like or dislike the suggestion and give feedback as to why.
Why This Title Appeals to Readers
Appeal terms describe the “feel” of the book; they are a signature feature of NoveList and help readers find books that have the “style” that they prefer. Appeal factors help readers decide whether or not a book fits their style or mood. What is “heartwarming” to one reader may be saccharine to another; what is “mildly funny” to you may be quite offensive to others. NoveList's “vocabulary of appeal” terms significantly enhances searches and recommendations for authors, titles, and series.
Reader Reviews and Ratings
NoveList incorporates ratings and reviews from Goodreads, the world's largest user-populated database of books, annotations, and reviews. Readers express their personal opinions to help others find and share books they love by adding books to their personal bookshelves, seeing what their friends and authors are reading, participating in discussion boards, and getting suggestions for future reading choices based on their reviews of previously read books. Although Goodreads respects the rights of individuals to express themselves, they don't tolerate abusive behavior or explicit language.
Reading Level
NoveList's catalog enrichment provides patrons with relevant reading level information such as Lexiles. This makes it easy to find just the right books that match each reader's interests and reading level.