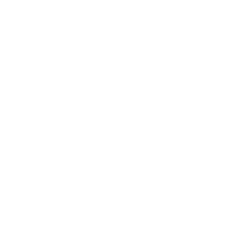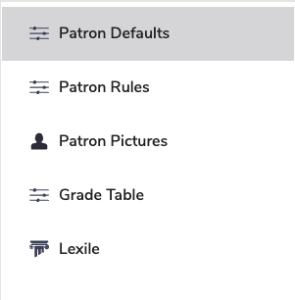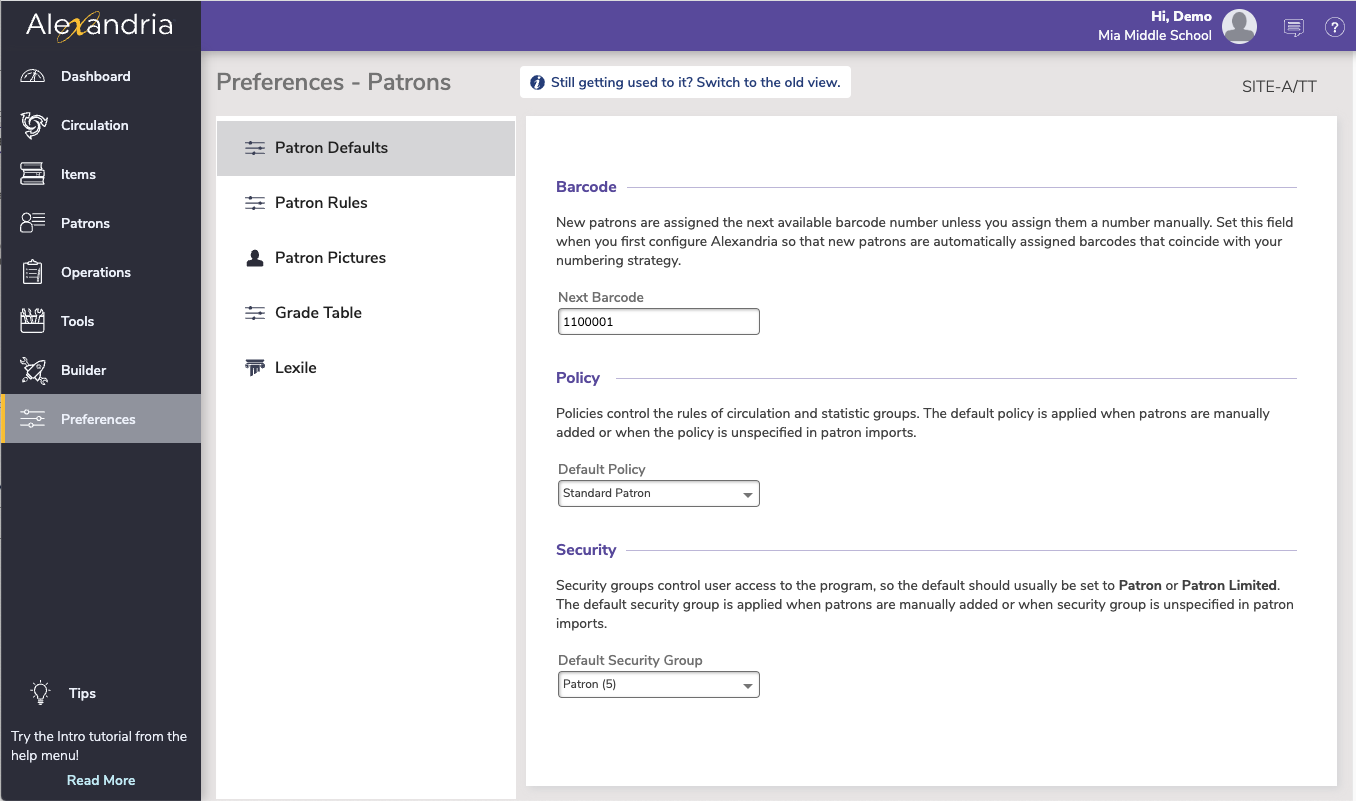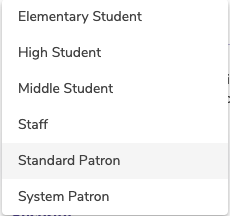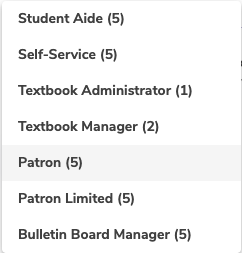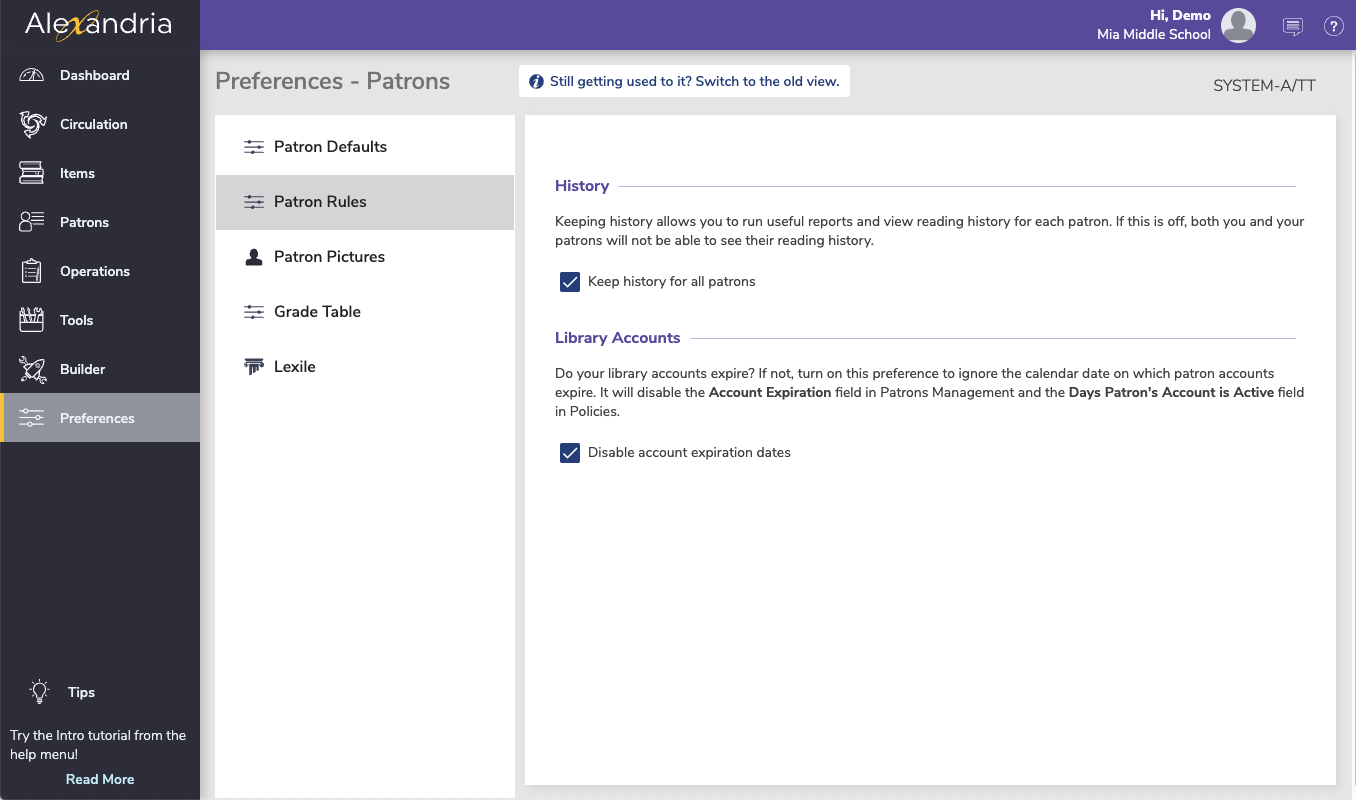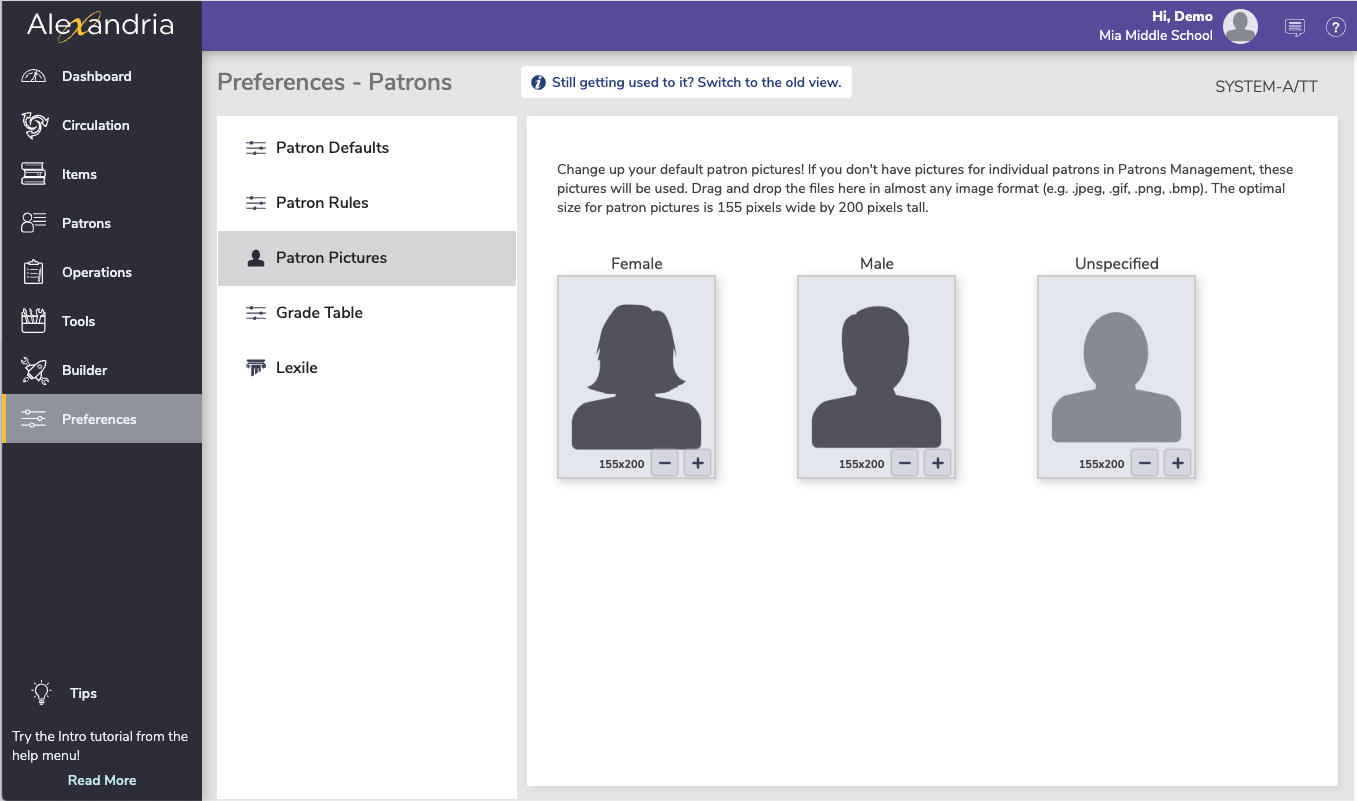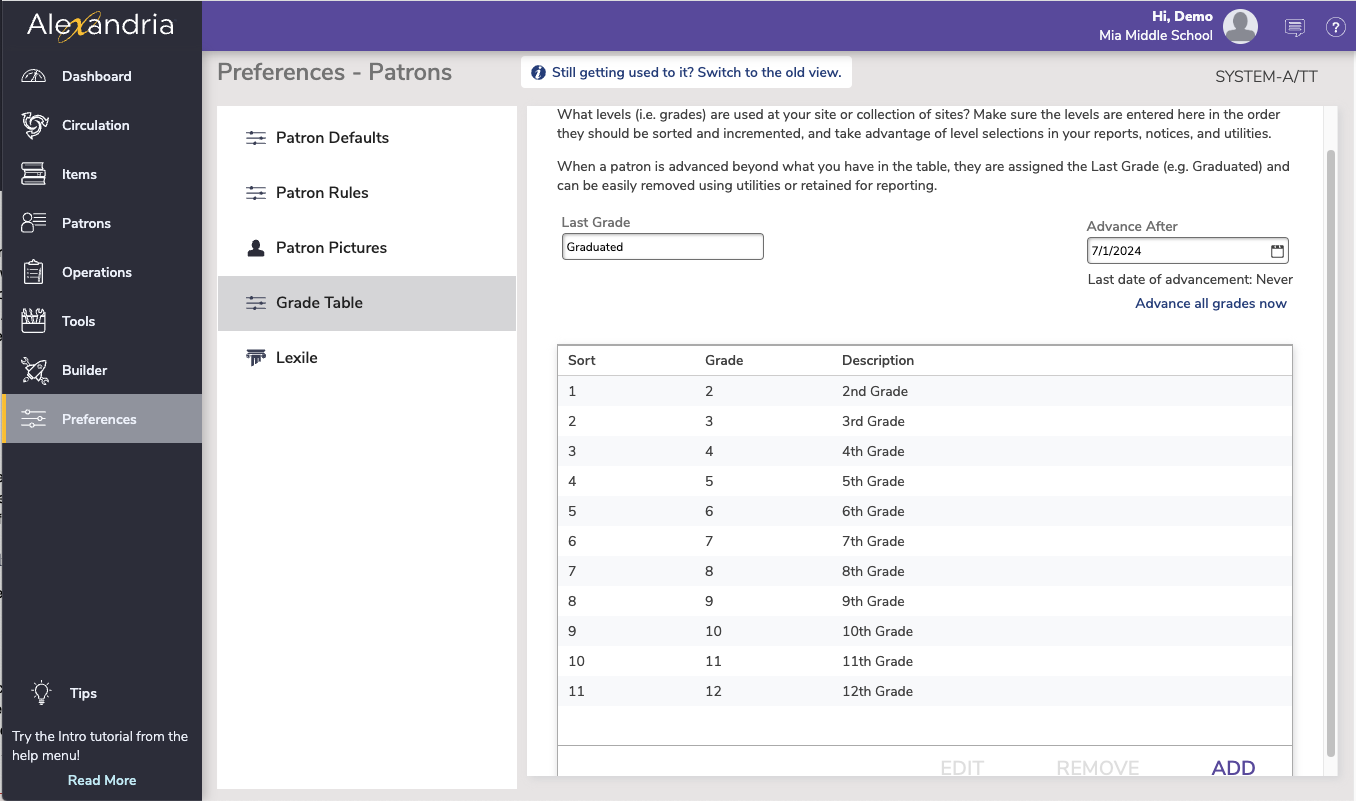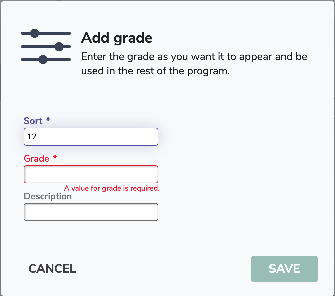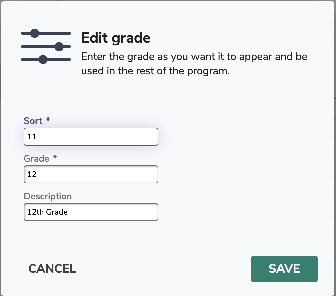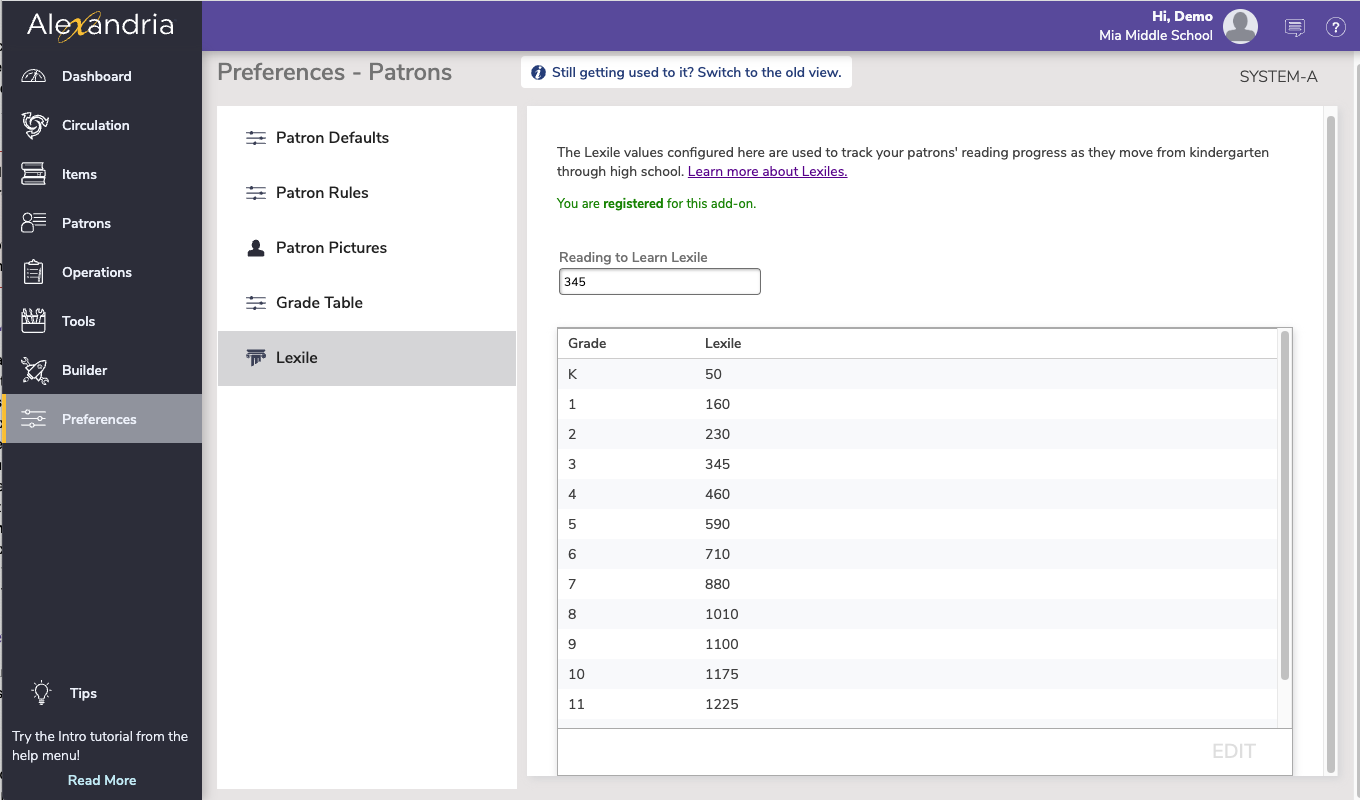How helpful was this page?
Related Blog Posts
Blog Posts
-
Winter storms–recompute due dates
created by
Jan 23, 2024
-
Cleaning up the grade table–Authority Control
created by
Apr 26, 2023
-
Make a calendar just for the senior class!
created by
Aug 02, 2022
-
When does an overdue item become lost?
created by
Mar 15, 2022
-
Setting rules–Patron Policy Preferences
created by
Mar 08, 2022
-
Seeing double (barcodes) on patrons and items?
created by
Feb 23, 2022
-
Automatic email notices... What are you waiting for?
created by
Nov 17, 2021
-
Winter (break) is coming! Are your period due dates set?
created by
Oct 20, 2021
-
Unused Barcodes: Reporting for Duty
created by
Sep 15, 2021
-
Introducing... FAQs!
created by
Jul 07, 2021