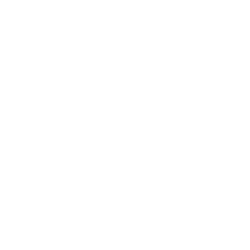Search
How helpful was this page?
Related Blog Posts
Blog Posts
-
Site-specific eBooks
created by
Jan 10, 2024
-
Builder: customize your search
created by
Nov 21, 2023
-
Items: a few things you may not know...
created by
Apr 12, 2023
-
Searching by Subject
created by
Nov 16, 2022
-
Level up your searching
created by
Sep 21, 2022
-
Using Copy Location & Copy Shelving
created by
Aug 24, 2022
-
¿Hablas español?- Filter search results by language
created by
Aug 16, 2022
-
Top 5 tips of 2021!
created by
Dec 29, 2021
-
Search smarter!—Combine search results
created by
Oct 13, 2021
-
New Inventory–Using Search Strings
created by
Sep 29, 2021
Search Results
Results
After performing a search query via the Search interface, your results will appear below the primary search pane and replace the optional Explore pane (if active).
Browsing results is most useful when you don't know the exact item for which you are searching; it allows you to preview additional information or other available items before selecting one or performing a more refined search.
By default, the Search interface allows you to browse through your search results in a standard, Brief Results order; a list of items in your collection that most closely match the search query you entered.
However, you can also choose to search in “call number” order using the expanded Shelf Browse functionality. In this view, you are placed in the call number browsing index starting with the shelf location of the item—whose details you chose to expand—can be found. From there, you can browse and examine items via their call numbers. From there, you can browse and examine items via their call numbers.
Search Results Control Bar
All search results are preceded by a dynamic search header that provides tools to help further refine your search and total the number of results returned, including the number of valid netTrekker results and a direct link to their search results. Here is an example of the dynamic search results header:
- Share. This button allows you to share the title you're reading (or interested in reading) with others; it creates a URL that can be copied and pasted into an email, document, or instant message.
Print. This button opens the Print Items dialog and allows you to print either the entire Results List (i.e. All Items) or just Selected Items from your search results. Click Print in the bottom-right corner of the Print Items dialog to open your operating system-standard print dialog window. Printing formats include:
Simple List. Prints only the simplified data from your results list.
Bibliographic Format. Prints a numbered bibliography.
Citation Format. Prints titles in a bibliographic format.
Short Details. Prints key data for each title.
Full Details. Prints all title information.
Note. This report includes the citation for the title as well as the project name, all given notes, and other questions or issues to research; this report prints one page for each item in the Results window.
MARC Records. Prints full MARC records for each title.
Study Program Details. Prints all records with study program information.
Add to List. This button allows you to Add All... (default) or Add Selected... search results to a user-created Saved List or the default Temp List.
Sort. This button allows you to sort your search results by Relevance (default), Title, Series, Author, Call Number, Rating, etc.
Filter. This button allows you to filter your search results by Authors, Awards, Genre, Medium, Series, Year, Subjects and Stars. For more on search filters, see below.
- netTrekker. Displays the number of netTrekker result matches and offers a direct link to the netTrekker site.
- Results List Count/Find More. Displays the total number of returned Search results. By default, the Search interface returns up to fifty (50) results per page when you perform a search. In your Search preferences, you can change the number of Initial Search Results Returned (e.g. 25, 50, 100) that are returned per page. If you receive more than results than are allowed to be displayed, click Find More to show the remainder in the Results List.
Results Filters
Filter Your Results (2:00) - Narrow down your search results by using Search Filters.
- Last Updated: 11-20-15, Alexandria 7.15.2
- Download the video (23 MB) | Download the script (PDF)
Filter Your Results (2:00) - Narrow down your search results by using Search Filters.
- Last Updated: 11-20-15, Alexandria 7.15.2
- Download the video (23 MB) | Download the script (PDF)
Results Filters are post-search filters used to accurately narrow down your current search results in real-time. When the Search interface returns results, it populate the filter drop-down menu with a set of filters for the following categories: Authors, Awards, Genre, Medium, Series, Year, Subjects, and Stars. The Filters menu will then dynamically keep track of the frequency of certain data elements in your results list; once a data element, such as “Rowling, J.K.”, is selected from the Authors category, your search results are instantly narrowed down (i.e. filtered).
If data elements for a particular filter category can't be found in the returned results, they will not appear in the Filter menu. For example, if there were no award winnings books in your results, the Awards filter category will appear empty.
- To activate a filter, select an element from within a category of the Filter drop-down menu. Active filters display white checkmarks (“”) to the left of their name.
- To deactivate a filter, re-select an element with a white checkmark (“”); this will remove both the checkmark and the filter.
- You can also click on the checkmark next to an active filter category (e.g. ✔ Authors) to clear the entire category and all of the selected filter elements contained within.
As you continue to “checkmark” data elements from the Filters menu, only relevant results will be returned. You can carefully examine the remaining data elements each time you make a selection, allowing your search results to be further filtered and refined.
These “checkmarks” provide swift avenues back to previous searches using filters that you applied to get to the current results. That way, if filtered results lead to a dead end, the previous results are easily accessible.
So, for example, lets say that a search for “Harry Potter” was performed. The following results Filters may appear:
Categories
The Results Filters are only available after a search has been successfully performed and the Results List is displayed.
- Authors. Filter your results by author (saved in MARC tag 100_a).
- Awards. Information provided in this field will filter your search by award note (i.e. the 586 tag). This filter is useful when you want to look for award-winning items in the collection.
- Genre. Filter your results by genre (i.e. the 655_a tag).
- Medium. Filter your results by medium (i.e. the 245_h tag). This filter is useful when you want to look for items in the collection that are of a certain “media type” or physical format. Only mediums that already exist within your database collection are available for selection.
- Series. Filter your results by series (i.e. MARC fields 800-830).
- Year. Information provided in this field will filter your search by the publication year (i.e. the 260 tag). This filter is useful when you want to look for items in the collection that were published within a certain chronology.
- Subjects. Filter your results by subject entry (i.e. 650 _a_x_y_z).
- Stars. Filter your results by their one to five-star rating. This is useful if you want to single out items that are highly regarded.
Refining Your Search Results
This step-by-step will show you how to handle post-filtering and manage your search results.
- When your search results are displayed, you can scroll (or swipe) through the list of results. By default, the Search interface returns up to fifty (50) results per page when you perform a search; if you receive more than 50 results, click Find More to see those remaining.
- Use the Sort drop-down menu to select how your results are sorted: Relevance, Title, Author, Series, Call Number, Rating, or Genre.
- If the item you are looking for isn't readily found in the first fifty entries of your Results List, you may use the post-search Filters drop-down menu to narrow your results.
- Notice that the Filters drop-down menu has been populated with a set of filters for the following categories: Authors, Awards, Genre, Medium, Series, Years, Subjects, and Stars.
- Selecting any of these data elements will place a white checkmark to the left of the element's name and further narrow your search results. The Filters menu will dynamically keep track of the frequency of certain data elements in your results list, showing you the breakdown of your results according to that particular filter (e.g. Author or Series).
- For information on how to expand, collapse, or change how your search results are viewed, see Expanded Result Views.