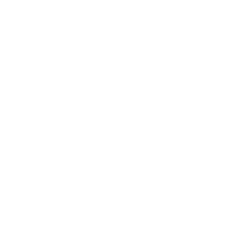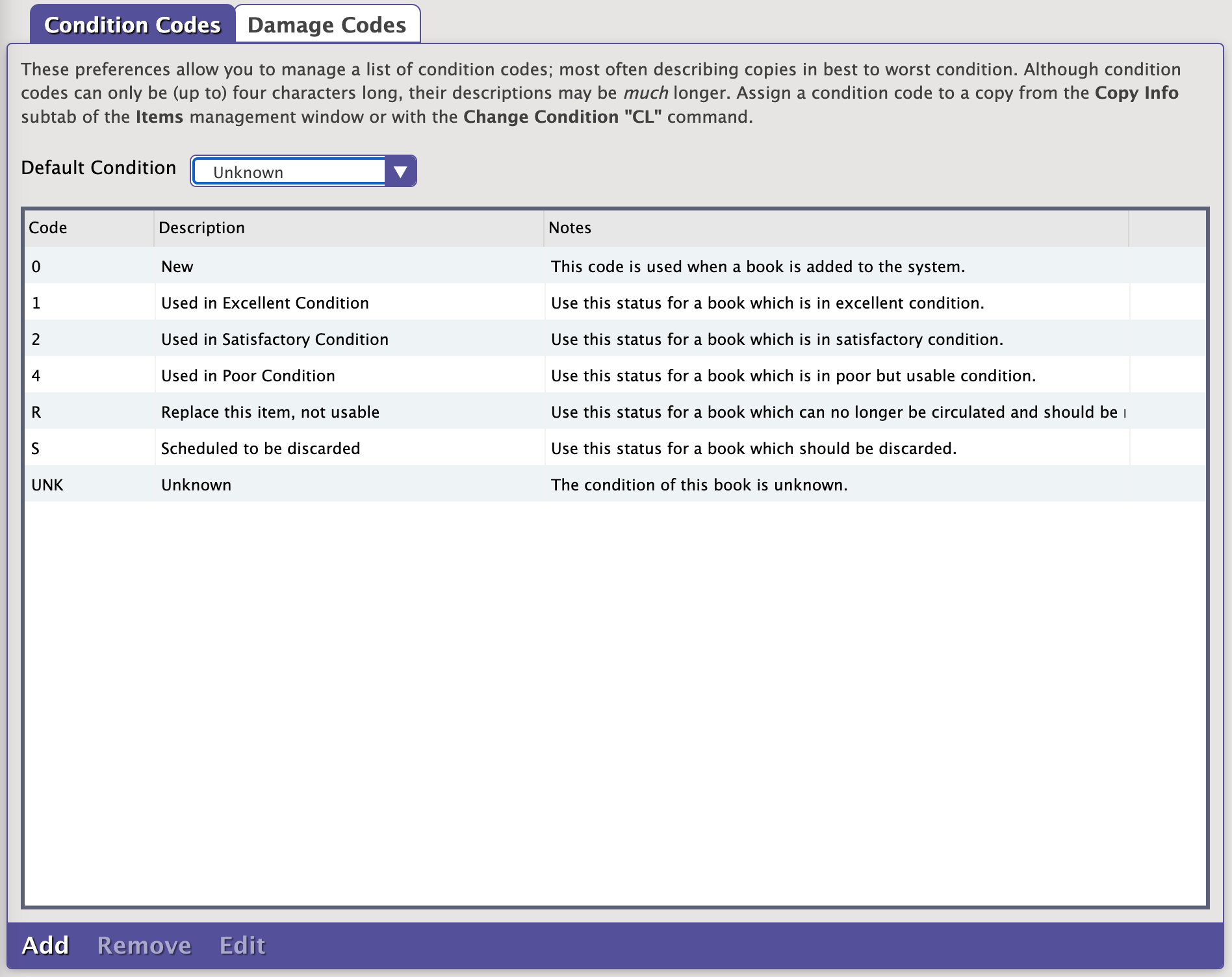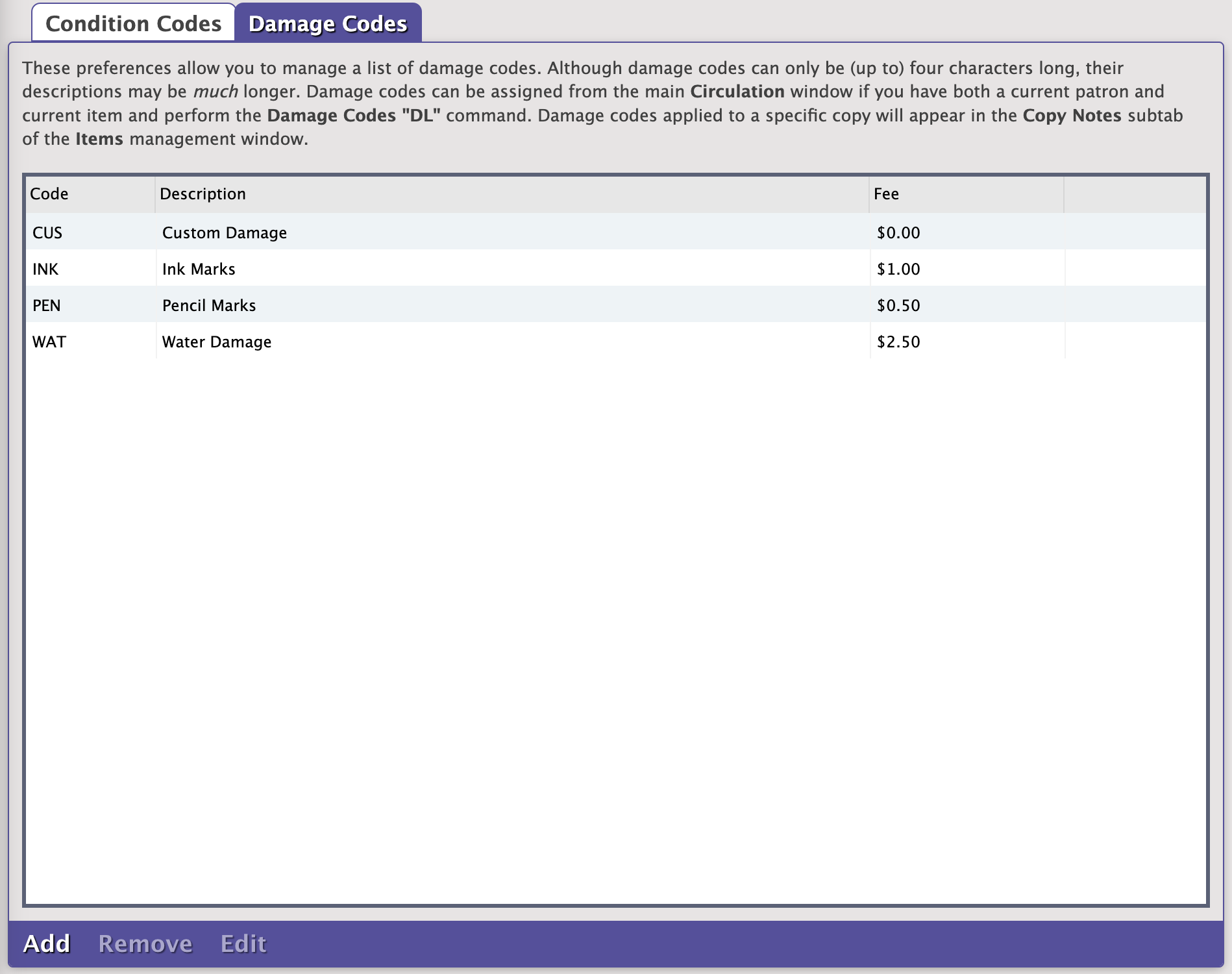How helpful was this page?
Related Blog Posts
Blog Posts
-
Winter storms–recompute due dates
created by
Jan 23, 2024
-
Cleaning up the grade table–Authority Control
created by
Apr 26, 2023
-
Make a calendar just for the senior class!
created by
Aug 02, 2022
-
When does an overdue item become lost?
created by
Mar 15, 2022
-
Setting rules–Patron Policy Preferences
created by
Mar 08, 2022
-
Seeing double (barcodes) on patrons and items?
created by
Feb 23, 2022
-
Automatic email notices... What are you waiting for?
created by
Nov 17, 2021
-
Winter (break) is coming! Are your period due dates set?
created by
Oct 20, 2021
-
Unused Barcodes: Reporting for Duty
created by
Sep 15, 2021
-
Introducing... FAQs!
created by
Jul 07, 2021
Condition Codes
These preferences allow you to manage (i.e. add, edit, or remove) a list of operator-defined condition codes. The order that condition codes are arranged here is how they will appear in the Condition Codes Circulation window roll down; therefore, as a rule of thumb, it is generally best to list codes in the order of best to worst condition. Although a condition code may only be (up to) four characters long, their descriptions may be much longer. Every copy condition, with the exception of Unknown, can be removed and renamed.
Condition codes can be applied to a specific copy from the Condition field in the Copy Info subtab of the Items Management window. They can also be assigned from the Circulation window if you have a current item and perform the Change Condition Mode “CL” command.
If the Display Copy Condition box in your User Interaction preferences is checked, the copy’s condition is displayed in the Current Item pane of the Circulation window and the Alexandria Researcher.
Settings
You are allowed to perform one of the following actions: Add, Remove, or Edit.
- Default Condition. This drop-down menu allows you to select the default copy Condition for newly added copy records; the program default is Unknown.
- Add. Click this button to open the Add Condition Code roll-down, which allows you to create and save a new copy condition Code. You can specify the condition short code (remember, only four characters long), Description (e.g. “Replace this item, not usable”), and supply additional Notes (e.g. “Use this status for an item which is in poor, but usable condition”) pertaining to the new condition code.
- Remove. Click this button button to remove a selected (i.e. highlighted) condition code. Every copy condition, with the exception of Unknown, can be removed. A confirmation dialog will appear asking if you are sure you would like to remove the condition code; click Yes to continue or No to cancel. When a condition code that has been applied to a copy is later deleted, that copy's code will default to the Unknown condition.
- Edit. Opens the Edit Condition Code roll-down, which allows you to make changes to an existing condition code. You can modify the existing condition short Code (remember, only four characters long), Description, and change existing Notes pertaining to the condition code. Every copy condition, with the exception of Unknown, can be renamed. A copy whose condition code has been modified or renamed from this roll-down will retain the previous copy condition code designation and just assimilate the new name.
Damage Codes
These preferences allow you to manage (i.e. add, edit, or remove) a list of operator-defined damage codes. Although damage codes may only be (up to) eleven characters long, their descriptions may be much longer. Damage codes can be assigned from the Circulation window if you have both a current patron and current item and perform the Damage Codes “DL” command. Any Damage Codes applied to a specific copy will appear in the Copy Notes field and subtab of the Items management window.
Settings
You are allowed to perform one of the following actions: Add, Remove, or Edit.
- Add. Click this button to open the Add Damage Code dialog, which allows you to create and save a new copy damage Code. You can specify the damage short code (remember, only eleven characters long), Description (e.g. “Pencil Marks”), and Fine (e.g. “$2.50”) amount associated with the new damage code.
- Remove. Click this button to remove a selected (i.e. highlighted) damage code.
- Edit. Opens the Edit Damage Code roll-down, which allows you make changes to an existing damage code. You can modify the existing damage short Code short code (remember, eleven characters long), Description, and adjust the current Fine amount associated with the damage code.
Create Damage Codes
Using these preferences, you can predetermine fine amounts for different types of damages. Then, when a copy is returned damaged, you can use the DL command to quickly charge the current patron a fine amount and apply Copy Notes to the current item that describe the damage.
To create your own damage codes:
- In the bottom-left corner of the Damage Codes interface, click Add.
- In the Code field, enter a short code—preferably three characters—for the damage type (e.g. “INK”).
- Enter a description that more fully explains what the code stands for (e.g. “Ink Marks”).
- Lastly, enter the amount to charge for that type of damage in the Fine field (e.g. “$2.50”).
- Click OK.
- Repeat the steps above until you've created all the damage codes that you require.
- Click Save in the upper-right corner of the Preferences interface.