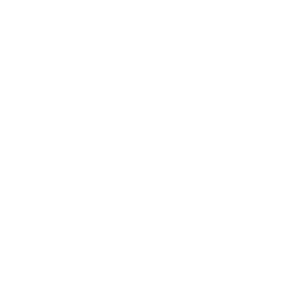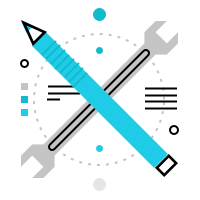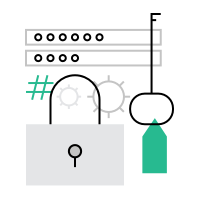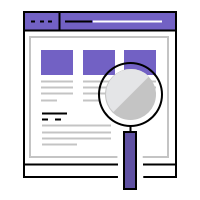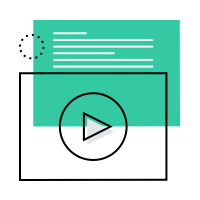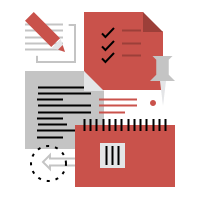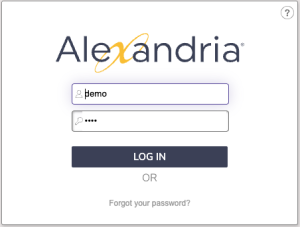Getting Started
How helpful was this page?
Overview
Welcome to Alexandria! We're happy to be joining you in the important task of running your library.
We know that learning new software can be a challenge, but the information on these tabs will give you a smooth and simple start. Whether you're a district administrator who needs to get Alexandria running or a librarian who only needs to learn how things work, you'll find what you need to get started right here!
If your Alexandria system is already set up and you just need to learn how to use the program, skip the Set Up tab.
Download and print Infographics
Set Up
Setting up Alexandria will be different depending on how your library has chosen to host your data.
Cloud Hosting
Cloud Hosting libraries save time and resources by letting COMPanion host your data. We perform daily archives and backups and handle all updates.
Registration is automatic. COMPanion will email you your Alexandria URL. With this, you can log in or create an account and start managing your library. Check out our Getting Started Guide for Librarians for guidance on setting up preferences, importing patrons, adding items, and more.
Self Hosting
Self Hosting libraries host their own data and are responsible for setting up and maintaining their installation and operations, including backups.
COMPanion will email you with instructions and links to important files for installing Alexandria. See our Self-Hosted Guide for Admins for instructions on installing on Windows or macOS, information on client and server communications, and guidelines for performing backups. Once installation is complete, you can log in or create an account. You'll then want to look through our Getting Started Guide for Librarians for guidance on setting up preferences, importing patrons, adding items, and more.
Logging In
For both cloud-hosted and self-hosted users, you’ll need to create a District Administrator account the first time you try to log into Alexandria if you’re brand new. Simply fill out information in the form that pops up. If you’re coming from a previous version of Alexandria, you can log in with your old account.
this page has been moved to https://support.goalexandria.com/accessing-alexandria/
How to Log In
An operator account is required to access Alexandria Librarian every time the application is launched.
But where do I log in?
Well, that depends. The URL you'll use to log in depends on a variety of factors based on how your library is set up and which module you want to log in to. Follow the steps for your particular installation below:
Cloud Hosting
- Open your web browser and go to the address bar, typically located at the top of the window.
- Enter your library's domain name or IP address, forward slash (/), the name of the module you want to access.
- yourdomain.com/module
- 123.456.78.910/librarian
- yoursite.goalexandria.com/librarian
- Tap Enter.
- On the Log In screen, enter your username and password.
- Click Log In.
Locate your library's IP address in Circulation > Special tab > System Info or /admin > Status.
Self Hosting
- Open your web browser and go to the address bar, typically located at the top of the window.
- Enter your library's domain name or IP address, colon (:), port number, forward slash (/), the name of the module you want to access.
- yourdomain.com:port/module
- 123.456.78.910:8080librarian
- yourdomain.com:80/librarian
- Tap Enter.
- On the Log In screen, enter your username and password.
- Click Log In.
Alexandria Controller
To access a single site within your Controller account, you need the serial number for that site's data station. You can locate the serial number in /admin > Status, or Circulation > Special tab > License Info, or check with your library administrator.
- Open your web browser and go to the address bar, typically located at the top of the window.
- Enter library's domain name or IP address, colon (:), port number, forward slash (/), serial number, forward slash (/), the name of the module you want to access.
- yourdomain.com:port/serialnumber/module
- 123.456.78.910:8080/5555123/librarian
- yourdomain.com:80/5555123/librarian
To access the Controller Admin module, do not enter the site-specific serial number.
- yourdomain.com:80/admin
- 123.456.78.910:8080/admin
- Tap Enter.
- On the Log In screen, enter your username and password.
- Click Log In.
Modules
Log in to a module directly – just add /module to the end of your URL, like demo.goalexandria.com/browse . Remember to bookmark your favorite modules for easy access!
Alexandria
Librarian
/circulation
/patrons
/operations
/tools
/builder
/researcher
/preferences
/offline
Textbook Tracker
Operations
/reports
/utilities
/export
/import
Management
/tt-sites
Troubleshooting
Troubleshooting
When Alexandria is behaving abnormally, it may be due to blocked ports, aggressive emails filters, etc. Before you give us a call, check these things first:
- Does your machine have a network filter turned on?
- Is one of your network filters blocking Alexandria communications?
- Is your network blocking communications outside of your network?
- Is your email firewall blocking or filtering Alexandria messages?
Support Center
Alexandria's Support Center contains helpful articles, informative videos, and other resources to help you use Alexandria to its full potential.
Organization
The Support Center is organized just like Alexandria, with the top navigation bar mostly matching the program's side navigation bar (sidenav).
The navigation bars have seven sections in common:
The Support Center's extra Support tab links to more resources, such as Getting Started, Release Notes, Tip of the Week, Video Directory, and Contact Us.
Access
Clicking on the help icon in the top right corner of Alexandria will open the Support Center page that relates to that part of the program.
You can also bookmark the Support Center's homepage on your internet browser.
Indicators
Throughout the Support Center, you'll notice indicators/notes that will give you important information:
| Indicator/Note | Meaning |
|---|---|
| This shows where the stuff on that page can be found within the program. |
| The preference applies to either the system (all libraries in your group) or site (your individual library). | |
| The preference or section shares data with Textbook Tracker. |
| The report or utility can also be found in Textbook Tracker; if it has a slightly different name, it will be listed in italics. |
Teach your patrons! | Green boxes titled "Teach your patrons!" contain resources (PDFs and videos) meant for your patrons. Distribute or post these resources so your patrons can learn how to use Alexandria's Researcher! Other green boxes contain random tips related to the page's content. |
| Yellow and red boxes contain important information related to the page's content. |
Feedback
We want to hear from you! Each page gives you the opportunity to rate the content on a scale of 1–5 stars. Your feedback will help our team understand what's working well and identify areas for improvement.
Rate a page
To rate a Support Center page, find the rating block on the left-hand side of the page. Under Your Rating, click on the amount of stars you'd like to give that page. Then, your rating will be added to the Results, which shows the average rating in addition to the total.
Give us more details
After rating a page, you also have the option to give us more details by clicking Tell us what we can improve. This short survey will let you elaborate on your rating and—optionally—leave your email so we can follow up if needed (don't worry—your email will be kept private). We appreciate it!
Introduction
Welcome, welcome! This video series will get you acquainted with Alexandria's interfaces and capabilities. Feel free to follow along in our Basic Training Guide as well.
Librarian
Librarian is the management side of Alexandria where librarians and staff can check out books, manage patron and item records, customize settings and preferences, run reports, and much more.
Circulation
Perform general library activities such as issuing books, placing hold requests and reservations, processing fees, fines, payments, and renewing books in Circulation.
Items Management
Create, view, modify, or remove records that contain information on all assets that circulate (books, magazines, audio, video, media) in your library within Items Management.
Patrons Management
Create, view, modify, or remove records that contain information about the users (i.e. patrons and operators) at your site/school/library within Patrons Management.
Tools
In Tools, you'll find convenient shortcuts to various tools that help you run reports, do inventory, customize bulletins, and more.
Preferences
Configure global settings that customize Alexandria according to your library's needs in Preferences.
Researcher
Researcher is the patron-facing side of Alexandria that contains various search interfaces, virtual bulletin boards, and customizable links.
Researcher for Librarians
Researcher for Patrons
Resources
Email Lists and Groups
- Tip of the Week. Sign up to receive weekly tips that help you use Alexandria efficiently.
- Newsletter. Subscribe to our monthly newsletter for seasonal posters, book reviews, activity ideas, and more.
- Releases. Sign up to receive information on new features and other updates.
- User Research Group. Apply to join a group of Alexandria users who give feedback on future features and projects.
- Alexandria Users Group. Join our Facebook group to discuss all things Alexandria with other librarians.
Set Up
- Barcode Your Collection. Read about best practices when it comes to barcoding your collection.
- Back Up Your Data & Archive Your Data. Create copies of your Alexandria database.
- Scanner and Printer Installation/User Guides. Figure out how to set up and use library hardware.
- Basic Training Guide | Guía Básica de Entrenamiento. Learn the basics of using Alexandria.
- Why You Need Policies. Establish rules that regulate how library resources are used by your patrons.
- Import Patrons and Items. Add multiple records at once for your patrons and library items.
- Configure Your Preferences. Customize Alexandria to fit your library's needs.
- Security Best Practices. Determine program permissions and access for librarians and patrons.
- Email Notices. Set up email notifications for your patrons and librarians.
More Resources
- Tip of the Week. Check out our archives for past tips that'll help you get the most out of Alexandria.
- FAQs. Get your questions answered! See our Trending FAQs section for questions recently answered by Customer Support.
- Maintenance Strategies. Get guidance with beginning and end of year procedures, cleaning up your data, and more.
- Hotkeys Reference. Print a sheet with basic program shortcuts to reference as you learn them.
- Circulation Commands Reference. Print a sheet with Alexandria's Circulation Commands to reference as you learn them.
- Video Directory. Check out all of our videos about Alexandria, including how-tos, workshops, tips, and more.
- Webinars. Tune into webinars with our certified trainers, who will provide guidance and answer questions on the topic.
- One-on-one training. Contact our Sales Team if you're interested in purchasing and scheduling one-on-one training.
- Customer Support. Need a question answered? Our 24/7 Customer Support is here to help!